【結論】貼るテンキー【Nums ナムス】を使ってみた!
以前からMacBookはテンキー問題があり、テンキーがないので数字入力が面倒、かといって外付のテンキーをつけるのもスマートなMacBookがもったいない。そこで見つけたのがトラックパットに貼るテンキー【Numu】でした。実際に半月ほど使ってみましたが、最高です。ですが初期設定につまずきました。初期設定の方法は後で紹介します。
購入先はAmazonで2,980円
NumsはMacBookだけではなく【surface】にも対応してしてます。なおぞれぞれ値段が違うので注意してください。
MacBook12inchは一番安い。楽天でも購入可能。Nums公式サイトでは4,780円(内税)なのでAmazonの方が安い。公式ではクラウドファンディングをしていて他の商品と一緒に購入するとお得に買えます。
Nums ナムス の初期設定方法を詳しく説明していきます
流れはトラックパッドにNmusを貼りソフトをインストールと簡単な感じですが、Apple公式のサードパーティでないので一手間かかります。
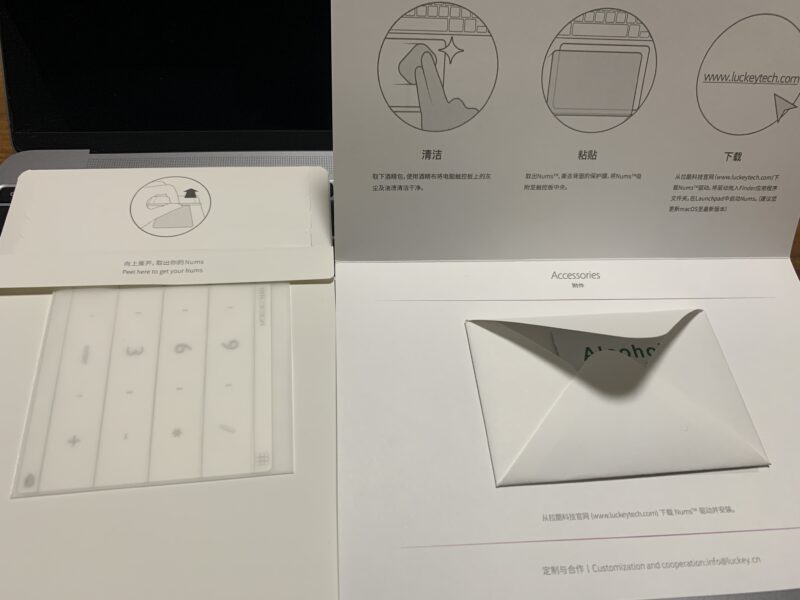
中にはNmusテンキー本体と説明書とアクティベーションコードが書かれカードが入ってます。
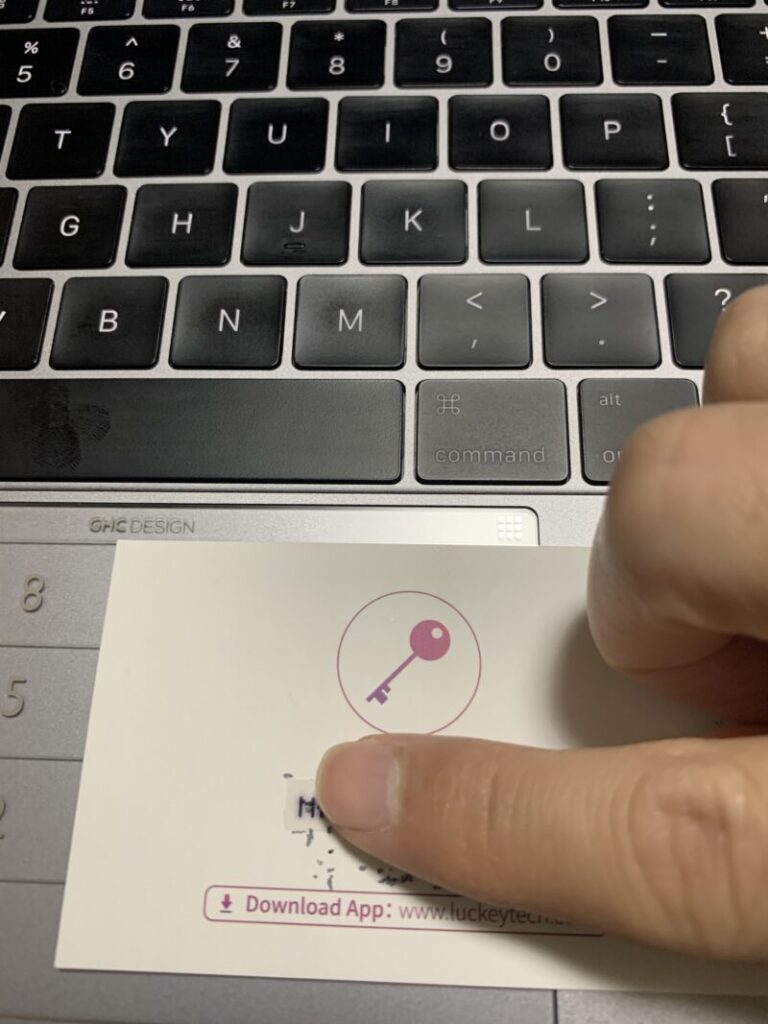
アクティベーションコードはスクラッチ方式で消すります。後でこのコードが必要になるのでとっておいてください。
また失くすと使えないので写真を撮っておく方がいいと思います。
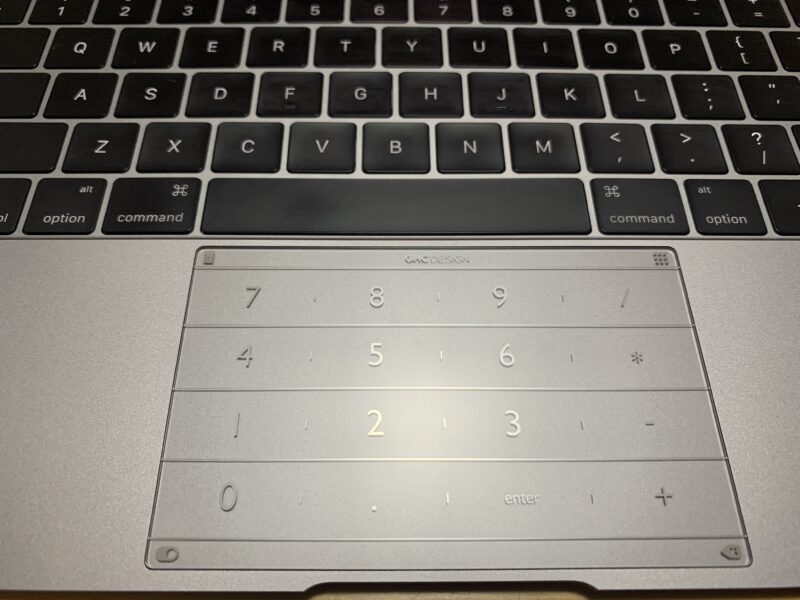
貼り付けはサイズがぴったりなので上の一辺に合わせてゆっくりして降ろしていく。気泡は入りにくいですが誇りがついていると多少浮いてしまうので、付属の清掃具で綺麗にしましょう。
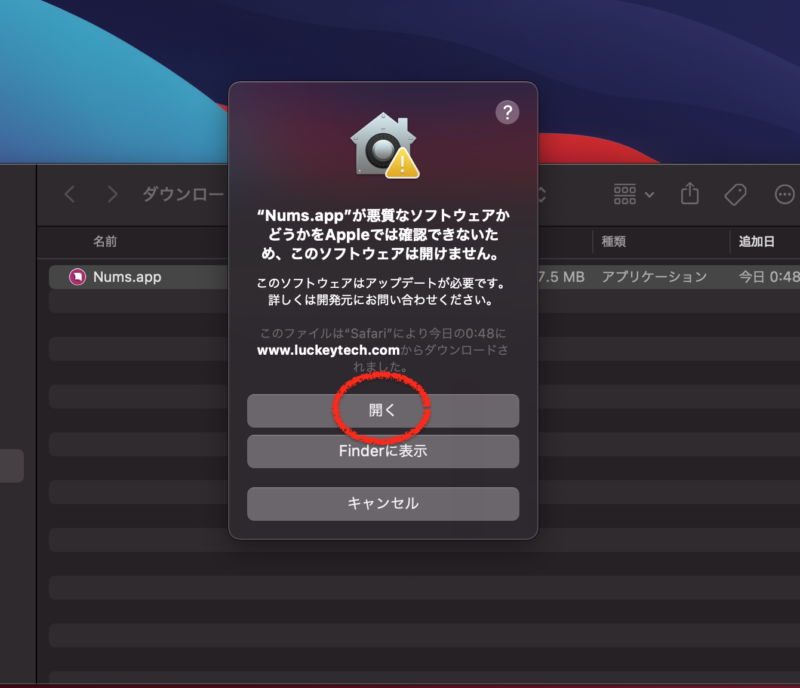
Finder で、「control」キーを押しながら App をクリックし、メニューから「開く」を選択。するとこんな感じのが出るので「開く」をクリック
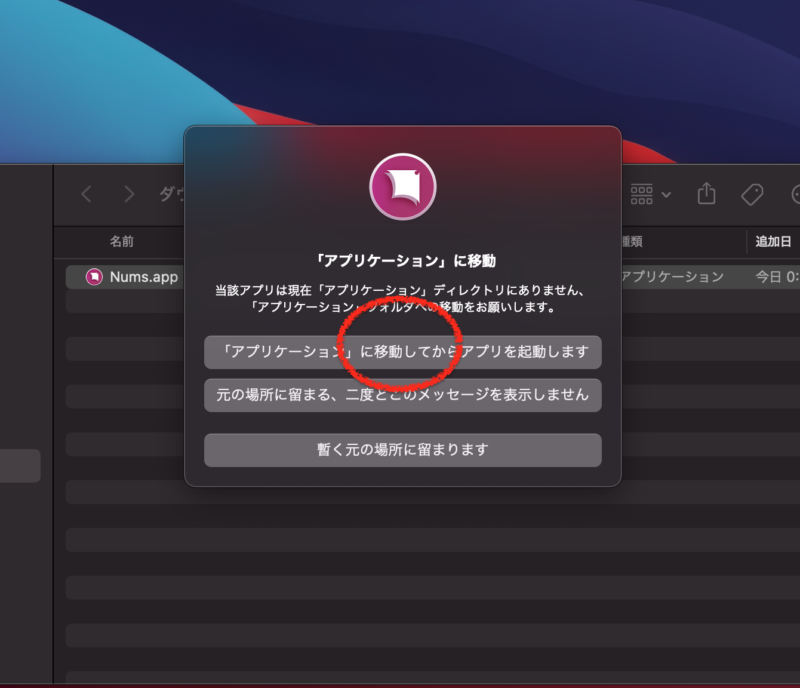
【「アプリケーション」に移動してからアプリを起動します】を選択
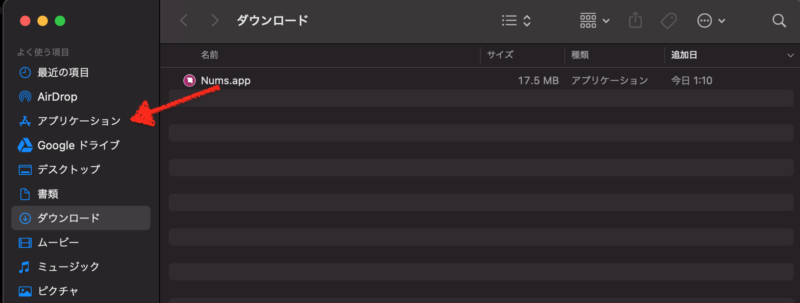
Nums.appをダウンロードフォルダーからアプリケーションフォルダーに移動
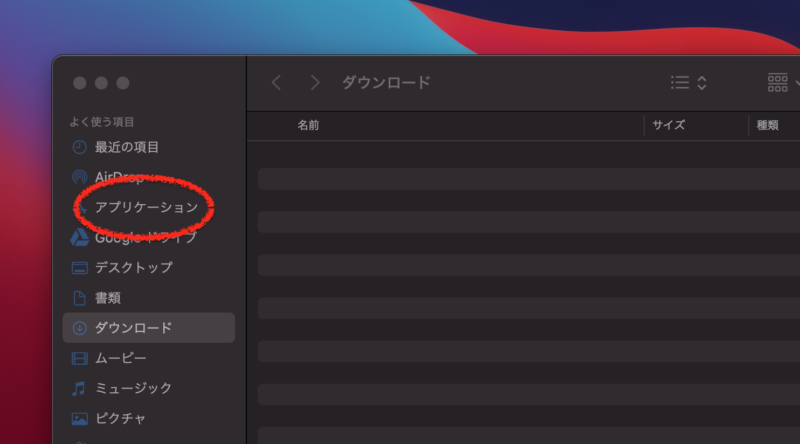
アプリケーションをクリック
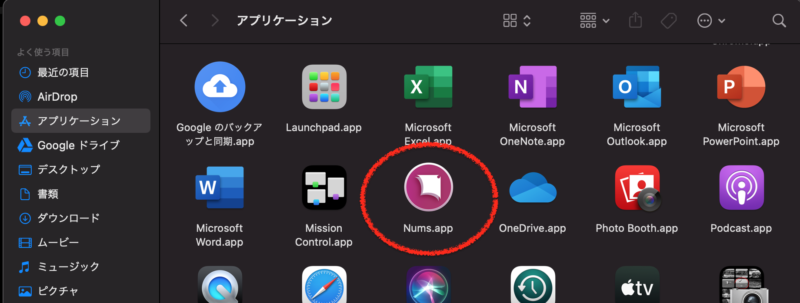
Nums.appをクリック
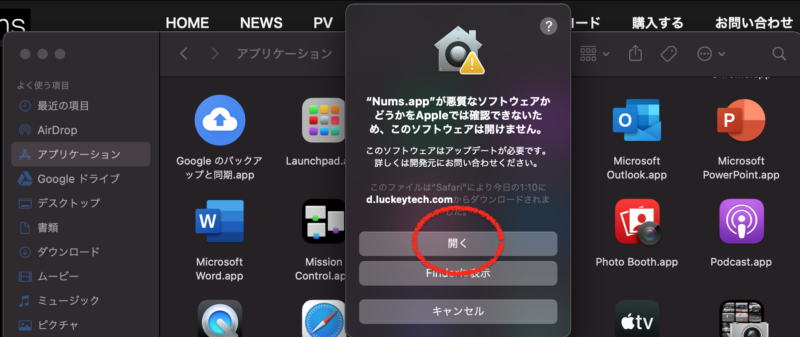
開くをクリック(開くが出ない場合には、「control」キーを押しながら App をクリックしてください)
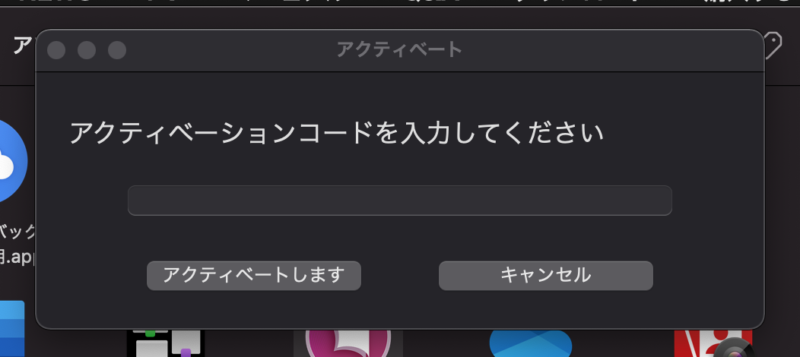
まずはアクティベーションコード入力、最初に削ったカードです。
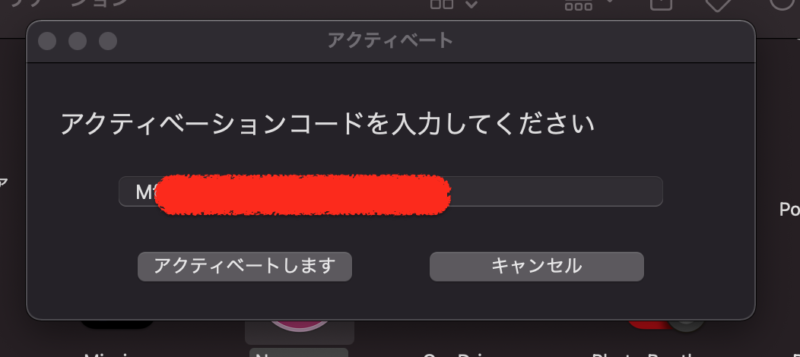
コードを入力し、アクティベートしますをクリック
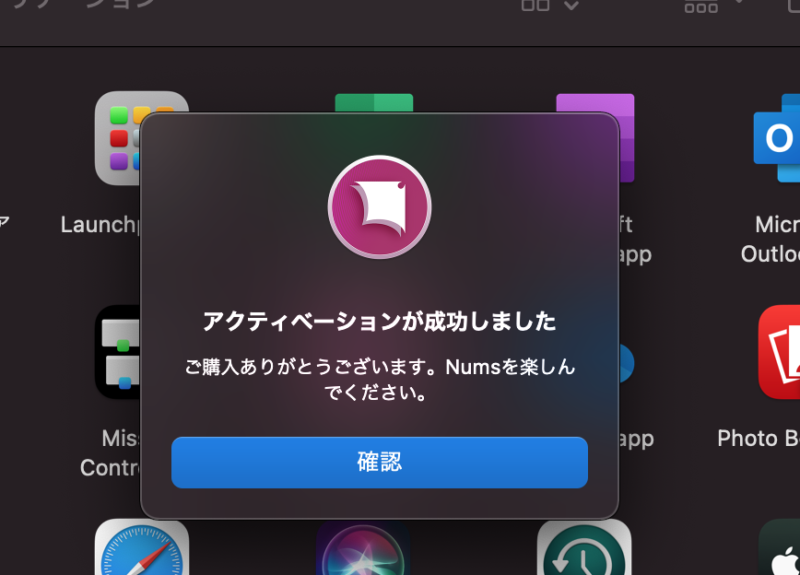
この画面が出れば成功です。確認をクリック
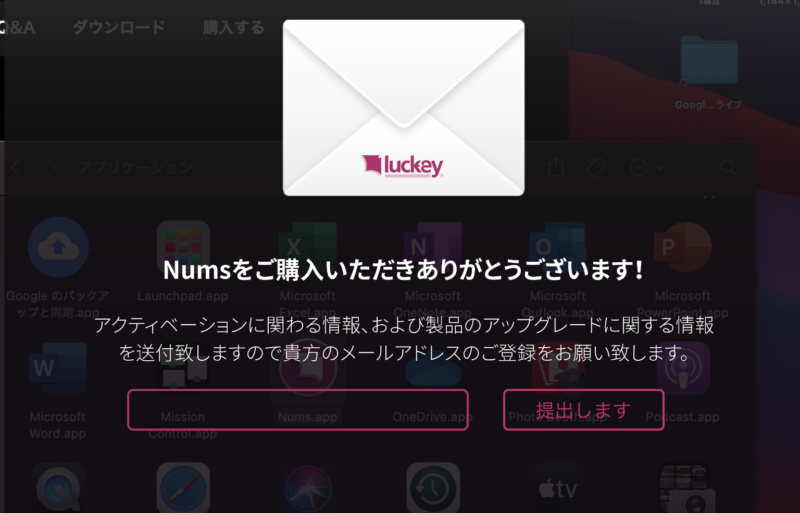
メールアドレスを登録しましょうと言われますが、登録しなくても大丈夫です。
ただ登録すると、アクティベーションコードが送られてくるので、必要な人は登録しましょう。
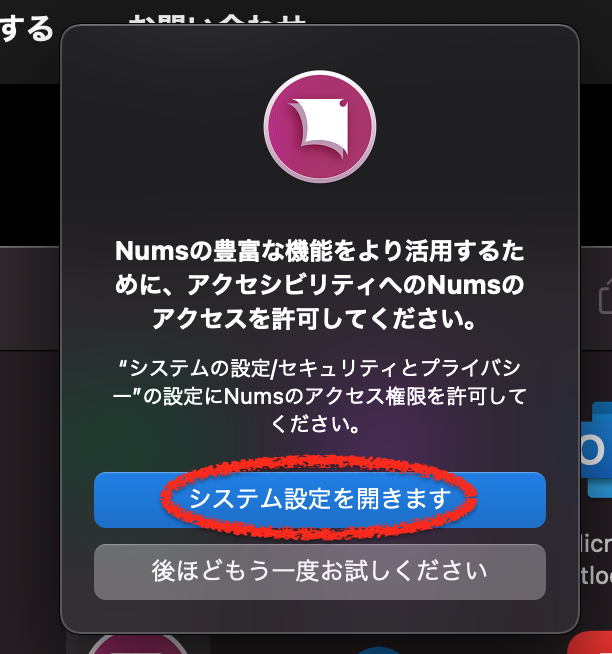
アクセシビティにNumsの許可をしていきます。これをしないとNumsは使えません。
システム設定を開きます をクリック
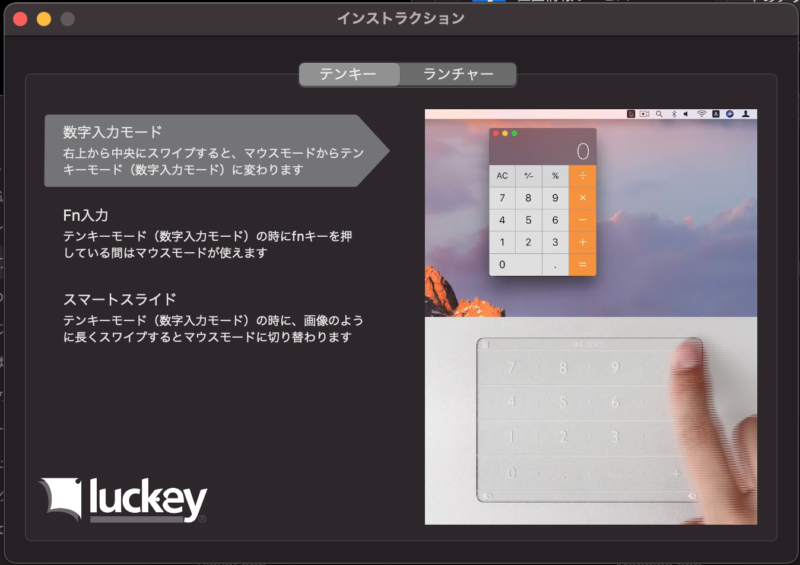
ここで主な使い方を説明してくれます。面白い機能があるので全部確認しましょう!
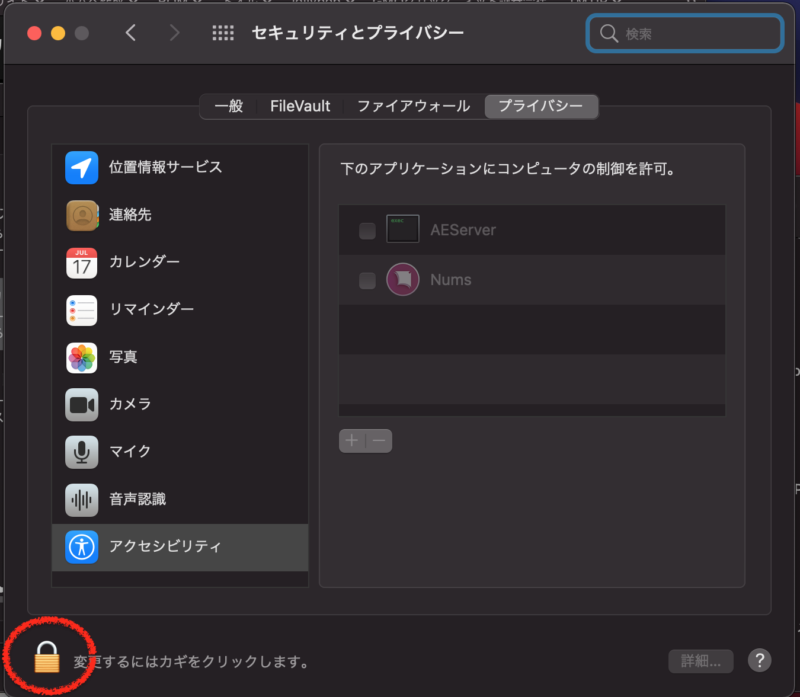
セキュリティとプライバシーのプライバシーが表示されるので、まずは設定を変更できるように鍵アイコンをクリックします
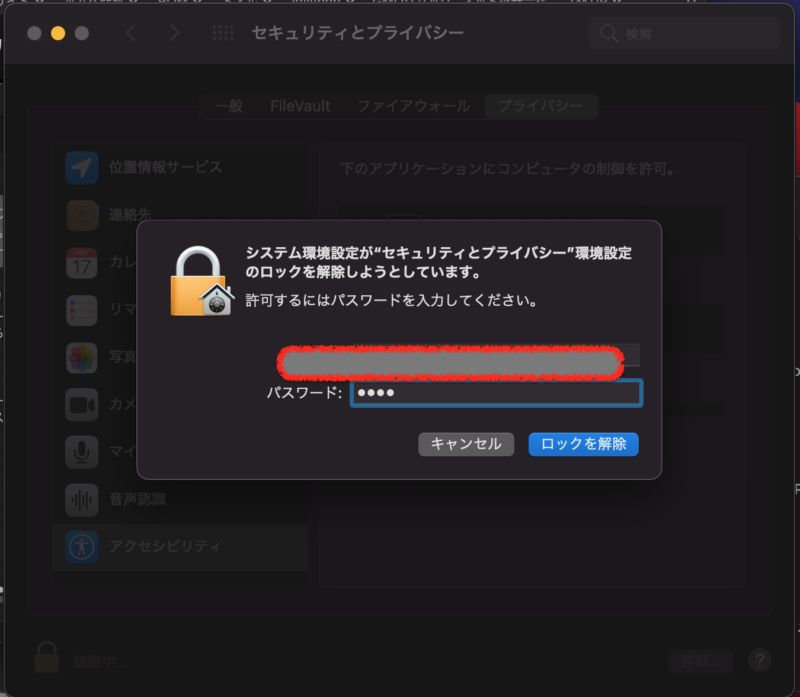
パスワードを入力。起動時のロック画面解除のパスワードと同じです。
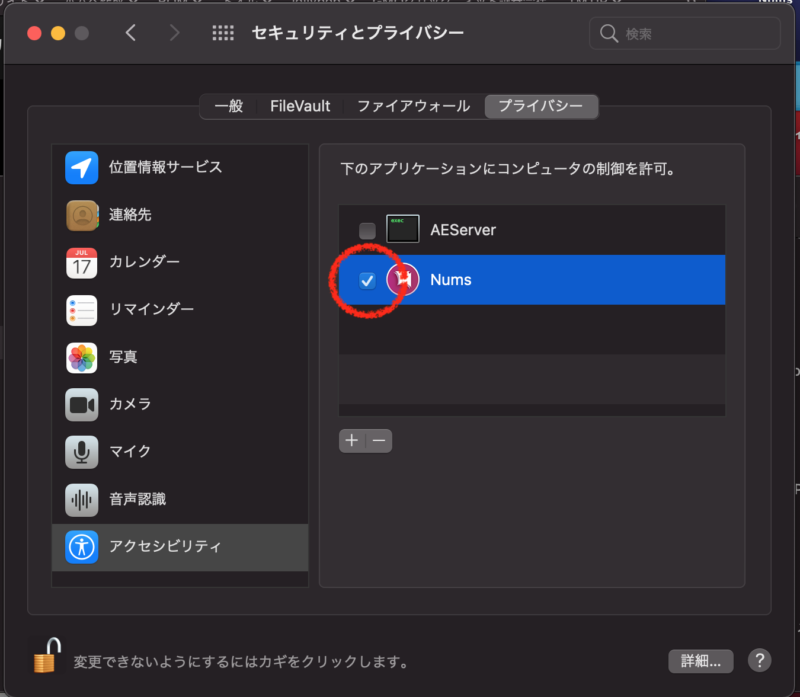
Numsにチェックを入れます。
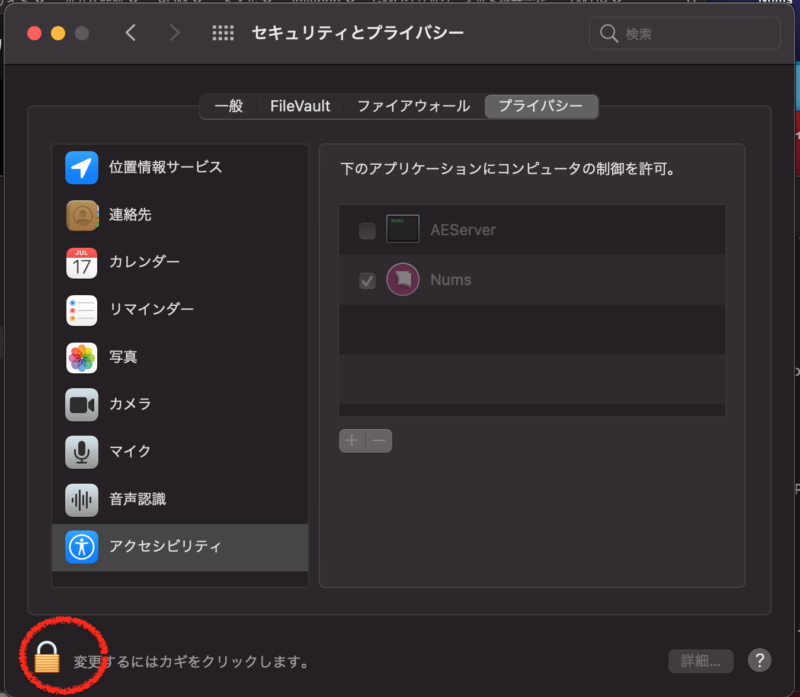
最後に鍵をかけます。
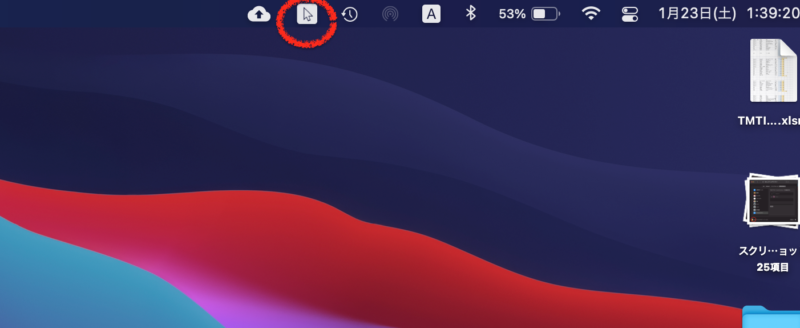
上のバーに矢印しのアイコンが出ていれば成功です。出ていない場合はシステムを再起動してください。
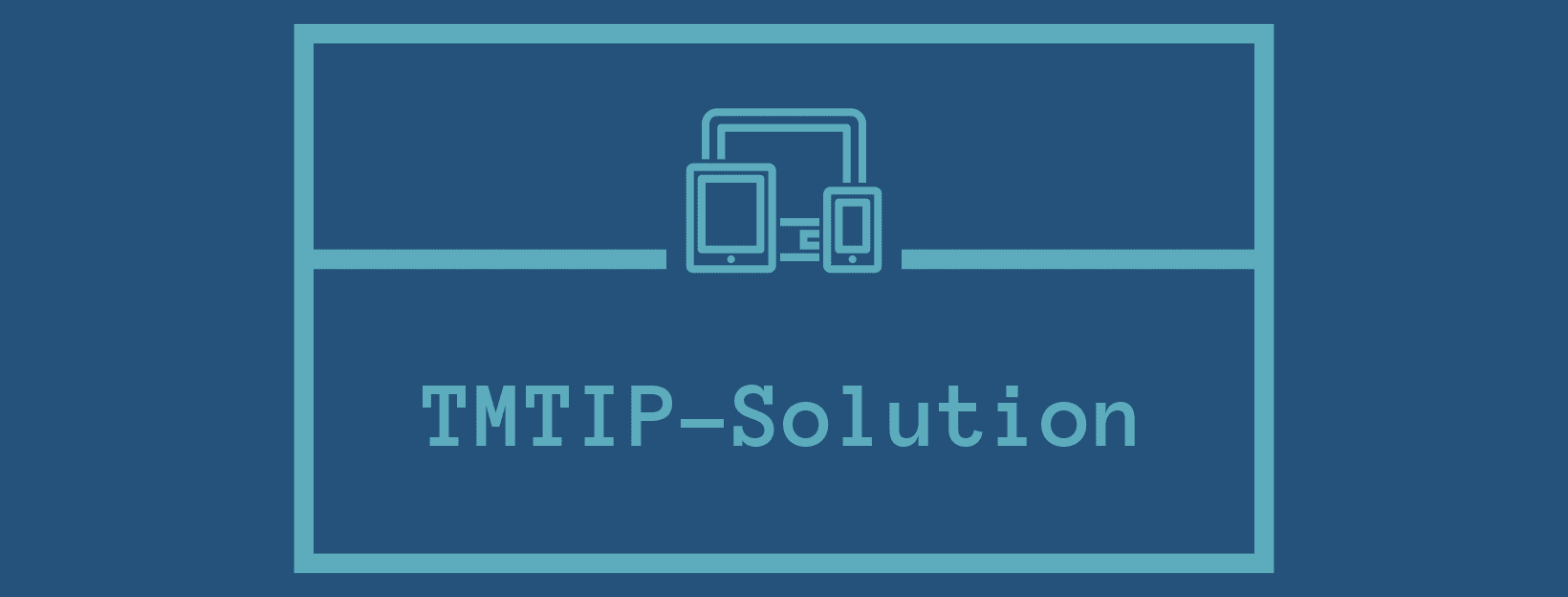
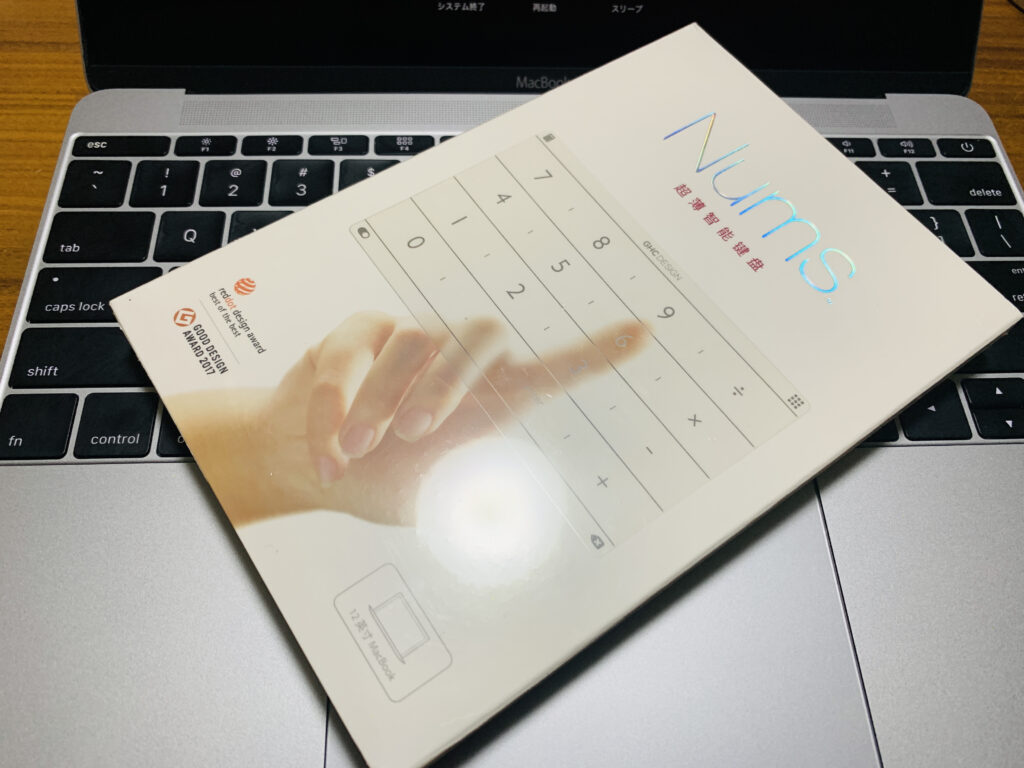
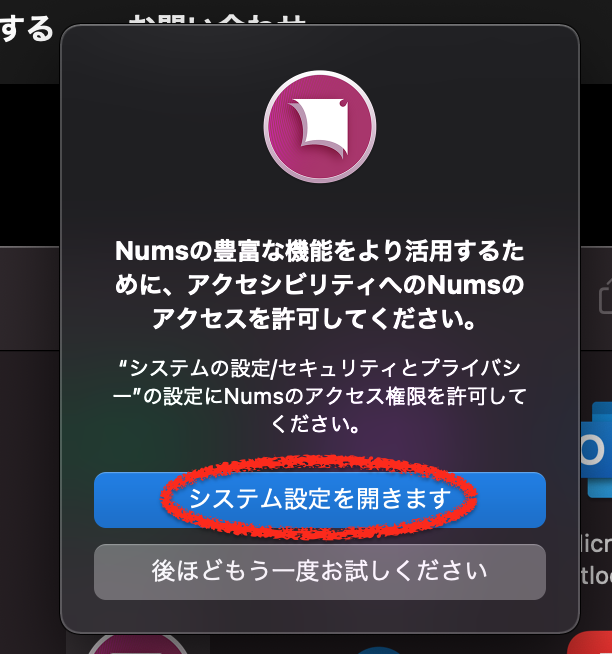
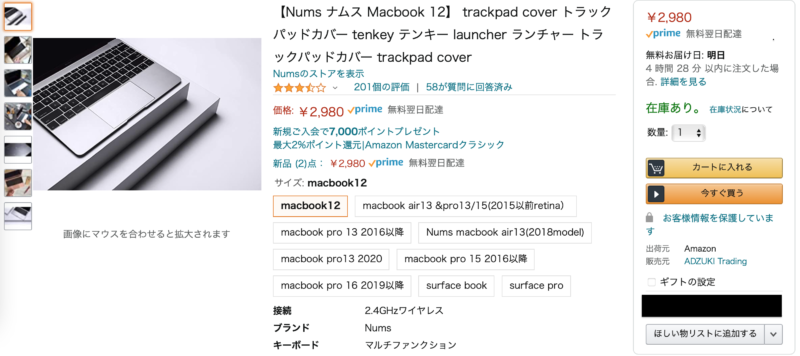
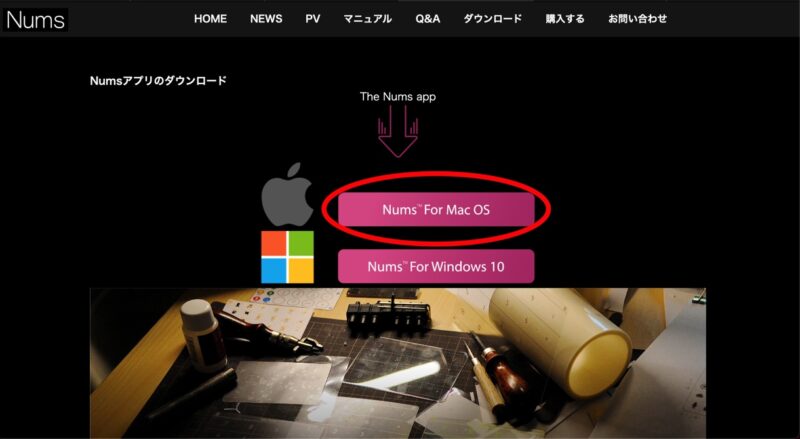
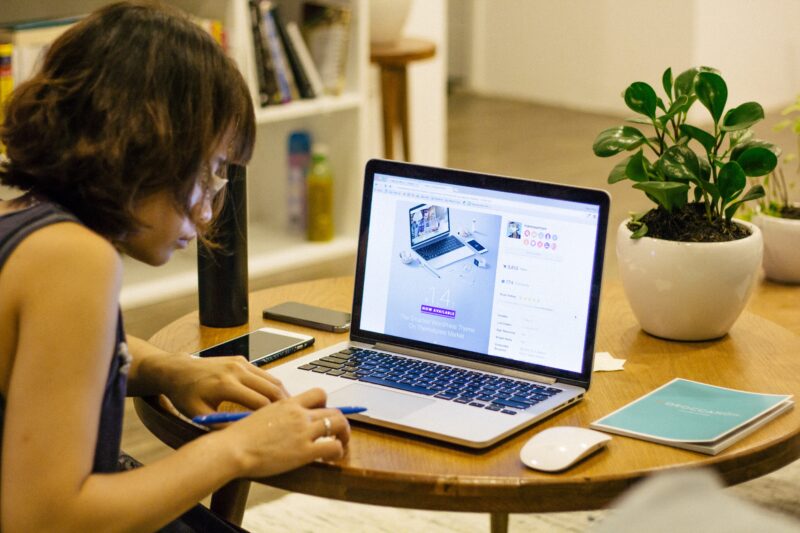

コメント